
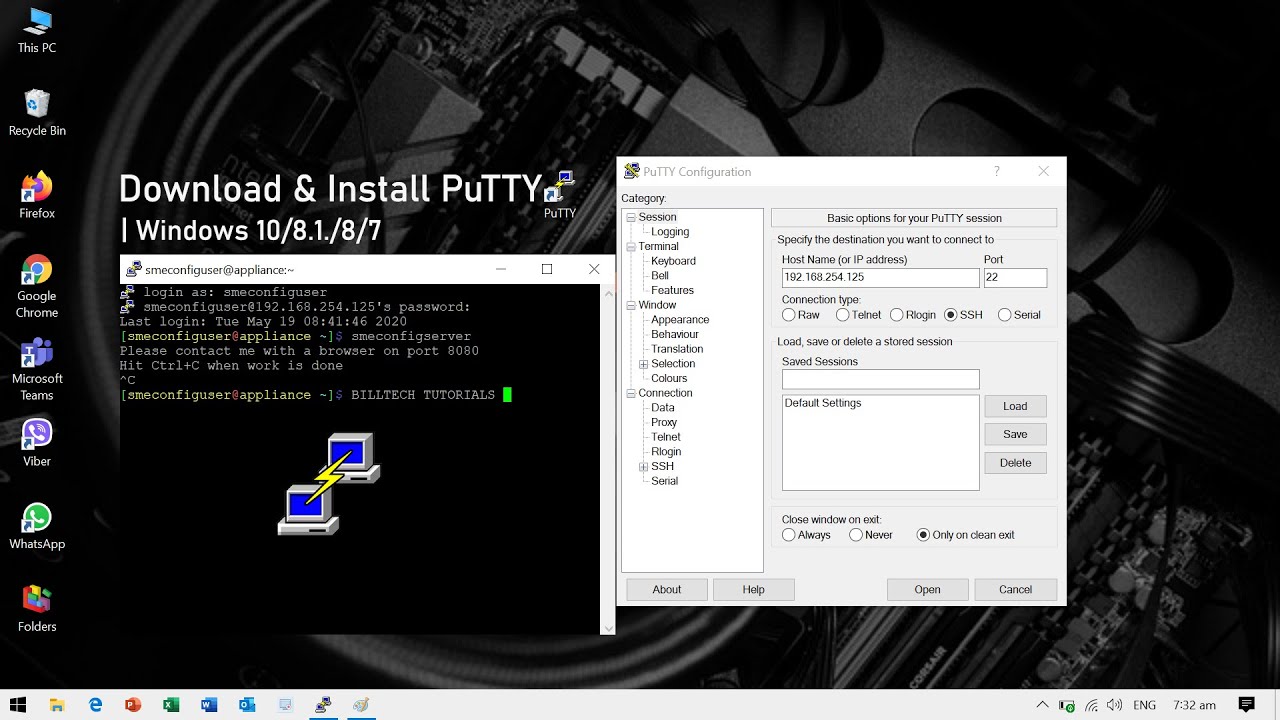
On your computer, go to Control Panel\All Control Panel Items\Device Manager\Ports\ and look for USB Serial Port COMXX.

This should take you back to the COM ports tabbed dialogue, and list a COM port that is now associated with the Windows 10/ Raspberry Pi pairing. Select the Raspberry Pi device listed, and click OK twice. All going well, you should see your Raspberry Pi listed as a discovered device.
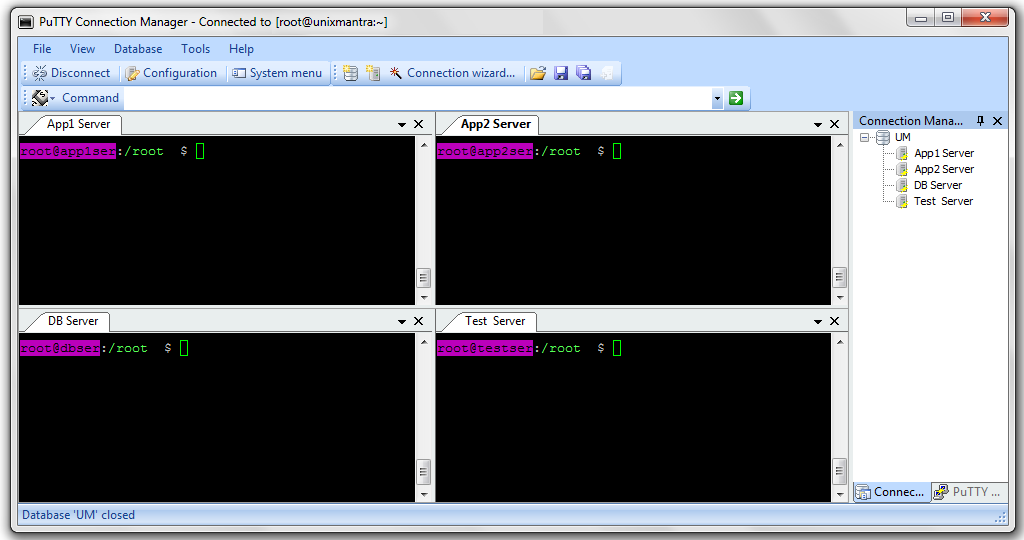
This will yield the 'Select Bluetooth Device' dialogue. Here we select the 'Outgoing' radio button, and then click on Browse. Select the COM ports tab, then select Add. This brings up the 'Bluetooth settings dialogue: Find your Desktop/ Laptop under 'Devices', right click it, then select Bluetooth settings from the pop up menu. Instead, scroll down to 'Related settings', and select Devices and printers. At this point resist the intuitive temptation to Add bluetooth or other device. On your Windows 10 Desktop/ Laptop first enable the Bluetooth transceiver. To associate a COM port with a Rasperry Pi/ Windows 10 Bluetooth pairing, we proceed as follows: Now that you have your Raspberry Pi's Bluetooth configured for shell access, and you have the Pi fully booted and in range, we can begin the pairing with Windows 10.


 0 kommentar(er)
0 kommentar(er)
